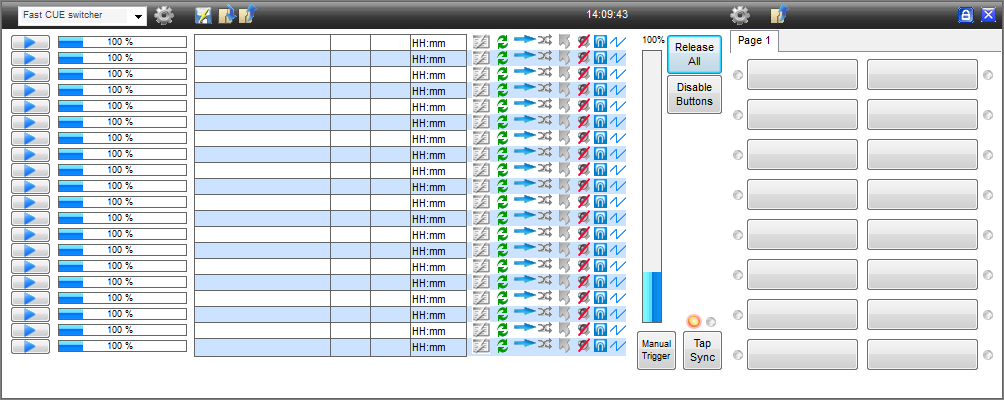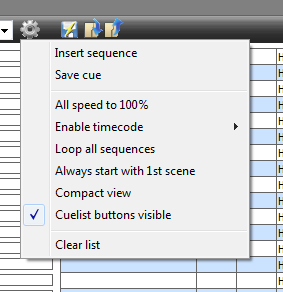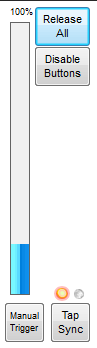This is an old revision of the document!
Table of Contents
Playback Sequence
This tutorial explains how to Run a Sequence and some other Options that you can do with your Sequences
But you can do more with the Cue window:
- Cuelist buttons
- Control sequence by time (elapsed / realtime):
Click on the “Cue” icon on the toolbar  . The following screen appears:
. The following screen appears:
Playback a Sequence
- Go to the menu  and click on “insert sequence” Or press on
and click on “insert sequence” Or press on 
- Select the scene or sequence you would like to insert in the list and drag it to the cuelist.
- Repeat until all desired sequences are loaded into the cue
To play a sequence, press on the corresponding sequence button .
.
All sequences can run a the same time with LTP (latest takes precedence).
(Make sure you have configured the “Multiselect” Setup→Freestyler setup→Preferences→Extra options or keyboard shortcut) Set the playback speed off a sequence by sliding the corresponding speed slider to the desired speed.
Other Cue Functions / Options
 Release all and Disable all Buttons if you Play a Sequance, On or off Default=Off
Release all and Disable all Buttons if you Play a Sequance, On or off Default=Off
 Repeat sequence or single play, Default=Repeat
Repeat sequence or single play, Default=Repeat
 Reverse: Play the sequence Forward or backward, Default=Forward
Reverse: Play the sequence Forward or backward, Default=Forward
 Play random scenes from the sequence, On or off Default=Off
Play random scenes from the sequence, On or off Default=Off
 Restore DMX values when sequence stopped, On or off Default=Off
Restore DMX values when sequence stopped, On or off Default=Off
 Enable or disable Sound to light on the Sequence, Default=Disable
Enable or disable Sound to light on the Sequence, Default=Disable
 Let Sequence react to Manual Trigger and Tap Sync, On or off Default=On
Let Sequence react to Manual Trigger and Tap Sync, On or off Default=On
 Disable or enable all Fades from the Sequence, Default=Enable
Disable or enable all Fades from the Sequence, Default=Enable
If you press on the  you will get the Cue options.
you will get the Cue options.
- Insert sequence - Insert a Sequence to the Cuelist
- Save Cue - Save the Cuelist you made
- All speed to 100% - All speed faders back to 100%
- Always start with 1st Scene -
- Enable timecode -
- Loop all Sequences -
- Compact view -
- Cuelist Buttons Visible -
- Clear list - Clear Cuelist
Here you have some other controls.
- Master speed - (the big fader) on 100% to start with, this scales the speed of all of the sequences in the cue window so you don't have to change each one. Right-clicking resets it to 100%.
- Release All - Release all manual override (e.g. if you had fixtures that you had manually changed the colour of, the sequence would not change their colours until you clicked this to disable that override)
- Disable Buttons - Disable all Override buttons
- Manual Trigger - Clicking this will move each sequence (that is set to react to manual/sync) to the next step. Click again to go to the next step… Right-click on the button to restore it to normal (speed controlled by the sequence).
- Tap Sync - You can set the tempo of the sequences by clicking this button (usually tap in time to the music). The first tap immediately advances the sequences to the next step and the second tap sets the duration of subsequent steps. So only 2 taps are needed but you can keep tapping to set your tempo musically if you like. Right-click on the button to restore it to normal (speed controlled by the sequence).