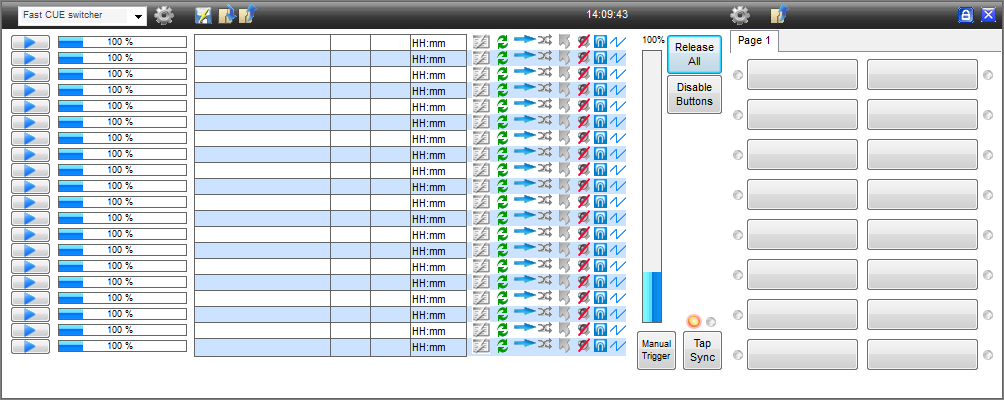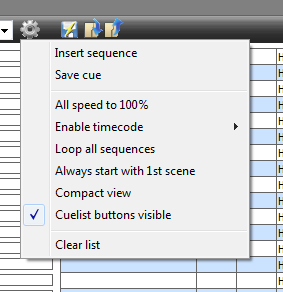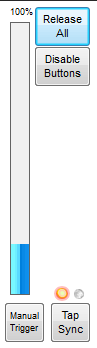This is an old revision of the document!
Table of Contents
Playback Sequence
This tutorial explains how to Run a Sequence and some other Options what you can do with your Sequences
But you can do more with the Cue window:
- Cuelist buttons - Control sequence by time (elapsed / realtime):
Click on the “Cue” icon on the toolbar  . The following screen appears:
. The following screen appears:
Playback a Sequence
- Go to the menu  and click on “insert sequence” Or press on
and click on “insert sequence” Or press on 
- Select the scene or sequence you would like to insert in the list and drag it to the cuelist.
- Repeat until all desired sequences are loaded into the cue
To play a sequence, press on the corresponding sequence button .
.
All sequences can run a the same time with LTP (latest takes precedence).
(Make sure you have configured the “Multiselect” Setup→Freestyler setup→Preferences→Extra options or keyboard shortcut) Set the playback speed off a sequence by sliding the corresponding speed slider to the desired speed.
Other Cue Functions / Options
 Release all and Disable all Buttons if you Play a Sequance, On or off Default=Off
Release all and Disable all Buttons if you Play a Sequance, On or off Default=Off
 Repeat sequence or single play, Default=Repeat
Repeat sequence or single play, Default=Repeat
 Reverse: Play the sequence Forward or backward, Default=Forward
Reverse: Play the sequence Forward or backward, Default=Forward
 Play random scenes from the sequence, On or off Default=Off
Play random scenes from the sequence, On or off Default=Off
 Restore DMX values when sequence stopped, On or off Default=Off
Restore DMX values when sequence stopped, On or off Default=Off
 Enable or disable Sound to light on the Sequence, Default=Disable
Enable or disable Sound to light on the Sequence, Default=Disable
 Let Sequence react to Manual tap and Tap sync, On or off Default=On
Let Sequence react to Manual tap and Tap sync, On or off Default=On
 Disable or enable all Fades from the Sequence, Default=Enable
Disable or enable all Fades from the Sequence, Default=Enable
If you press on the  you will get the Cue options.
you will get the Cue options.
- Insert sequence - Insert a Sequence to the Cuelist
- Save Cue - Save the Cuelist you made
- All speed to 100% - All speed faders back to 100%
- Always start with 1st Scene -
- Enable timecode -
- Loop all Sequences -
- Compact view -
- Cuelist Buttons Visible -
- Clear list - Clear Cuelist
Here you have some other controlls.
- Masterspeed
- Release all - Release all manual override
- Disable buttons - Disable all Override buttons
- Manual trigger -
- Tap sync -