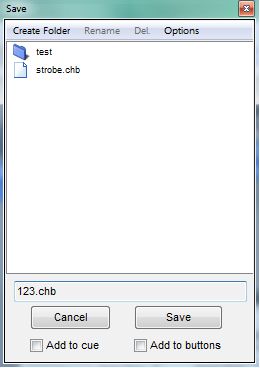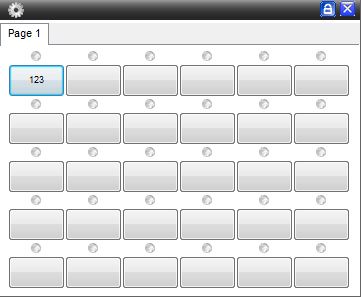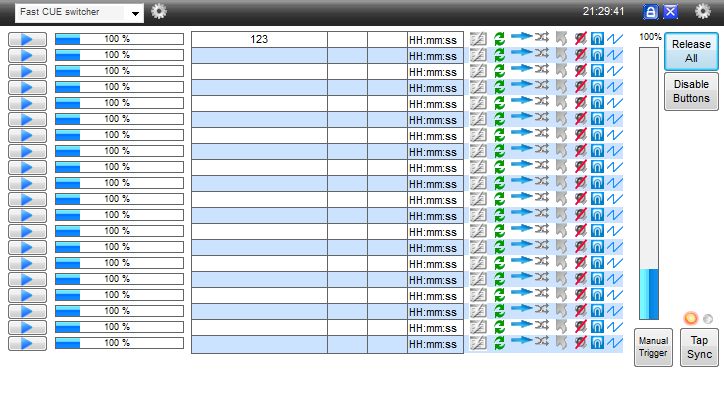This is an old revision of the document!
Table of Contents
Sequence Creator / Editor
A sequence can be considered as an amount of several snapshots, where each DMX channel will take the desired value.
It's up to the light jockey to design the scenes and take snapshots.
Steps can then be played during live shows, stepped either by a time frame or thanks to the music beat.
This editor is able to save / load / edit the sequences
IMPORTANT NOTE
This article assumes you're running FreeStyler with configured fixtures
Open the sequence editor
Launch the sequence editor (Window → Create Sequence)
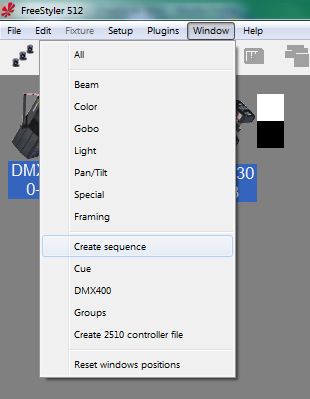
or use the shortcut  in the toolbar
in the toolbar 
The sequence editor will open
Create a sequence
When you launch the sequence editor, it is ready to take snapshots, so there is no need to start a new sequence. You are able to add steps thanks to the add scene  button.
Remember that this is a snapshot, it will only record the changes made since you added the step. So if you made a change to fixture make sure you make the same change on the next steps otherwise it will not be recorded and another sequence may change it.
button.
Remember that this is a snapshot, it will only record the changes made since you added the step. So if you made a change to fixture make sure you make the same change on the next steps otherwise it will not be recorded and another sequence may change it.
When you want to create a new sequence, use the new sequence  button.
button.
By default sequence steps number is limited to 15. You can change it in Freestyler.ini file.
Save a sequence
Once you have taken several snapshots, it's time to save your current sequence so that you will able to play it during your shows.
Clic on the quick save  button.
In case you don't want to override an existing sequence, you can use the save as
button.
In case you don't want to override an existing sequence, you can use the save as  button.
button.
Enter a filename, tick the add to cue and add to buttons options, and clic the save button.
NOTE: you can manage your sequences by creating folders and more.
Load a sequence
You can load an existing sequence and edit it (insert steps, change fade, time, etc).
Clic the open  button and choose the file you want to edit.
button and choose the file you want to edit.
NOTE: This also allow you to move sequences from a location to another (from a PC to another for example).
Edit a sequence
In order to edit a sequence, move from a step to another thanks to the browse steps  buttons.
buttons.
You can choose to
It's also possible to use shortcuts to copy, cut, paste or undo the current step.

Thanks to the sequence editor, you are able to:
Options
“Option” is found in the lower left corner of the Sequence editor.
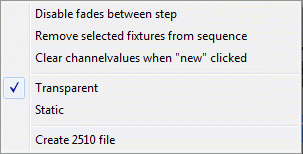
Disable fade between step.
This function removes Fade/time between scenes.
It is useful when very long times between scenes are used and a fast scroll between the scenes in edit mode needed.
When this is “on” the scenes are appears immediately when “Left” or Right” arrow is pressed without waiting for the scene-time timeout.
Remove selected fixtures from sequence.
During programming the light it may turn out that a fixture don’t fit into the scenes. In this case it is possible to remove this fixture this fixture without re-making the sequences again just by pressing this point.
Clear channel values when “new” clicked.
This function clears all values by setting them to 0.
Note. Clear is not the same as default values.
Transparent
Static
The Sequence editor can be set to record the scenes in two modes. Transparent or Static. In Transparent mode the sequence editor only record the channels that are changed or set to “Fade” / “Snap” in fader panels. This makes it possible to change other not included channels when a sequence is running.
In static mode all channels are recorded by the Sequence editor. This makes it possible to set the whole light to a wanted state and then record all channels.
As an example on these two modes imagine a setup where a lot of sequences are controlling various fixtures via sub masters. Some sequences control movement, some colors and other gobos.
In certain situations the light are to be in a well-defined setup. This could be a light on audience and the scene in an introduction. This is set once and recorded as one static scene.
Attach the sequence to an override button and it is now possible to have all the light in various settings and then by pressing this one override button the light goes into the introduction scene.
Status of the Transparent/Static mode seen in the lower right corner of the Sequence editor.
Create 2510 file
Create a file for the Martin 2510 which is a DMX recorder that can play back sequences.
Run a sequence
Once you are proud of your design, it's time to test it.
You can use the preview  button.
button.
When running a live show, you will find your sequences in the programmable buttons (as you have ticked the add to buttons option before saving the sequence)
AND in the cue list (as you have ticked the add to cue option before saving the sequence)