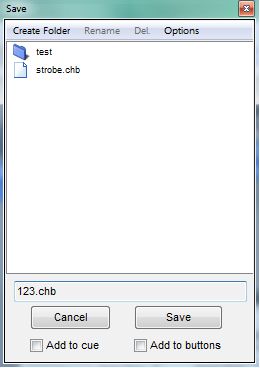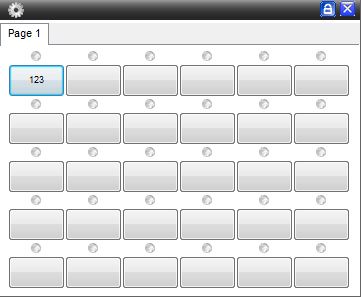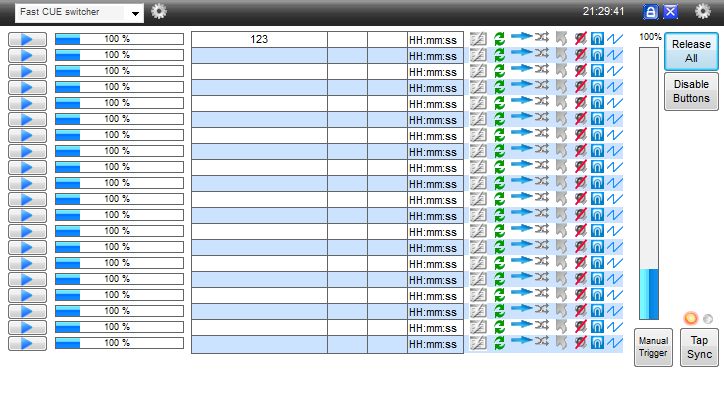This is an old revision of the document!
Table of Contents
Sequence Editor
A sequence can be considered as an amount of several snapshots, where each DMX channel will take the desired value.
It's up to the light jockey to design the scenes and take snapshots.
Steps can then be played during live shows, stepped either by a time frame or thanks to the music beat.
This editor is able to save / load / edit the sequences
Open the sequence editor
Launch the sequence editor (Window → Create Sequence)
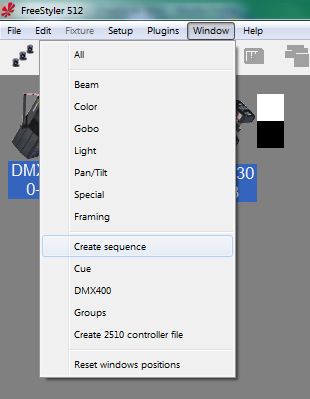
or use the shortcut  in the toolbar
in the toolbar 
The sequence editor will open
Create a sequence
When you launch the sequence editor, it is ready to take snapshots, so there is no need to start a new sequence. You are able to add steps thanks to the add scene  button.
button.
When you want to create a new sequence, use the new sequence  button.
button.
Save a sequence
Once you have take several snapshots, it's time to save your current sequence so that you will able to play it during your shows.
Clic on the quick save  button.
In case you don't want to override an existing sequence, you can use the save as
button.
In case you don't want to override an existing sequence, you can use the save as  button.
button.
Enter a filename, tick the add to cue and add to buttons options, and clic the save button.
NOTE: you can manage your sequences by creating folders and more.
Load a sequence
You can load an existing sequence and edit it (insert steps, change fade, time, etc).
Clic the open  button and choose the file you want to edit.
button and choose the file you want to edit.
NOTE: This also allow you to move sequences from a location to another (from a PC to another for example).
Edit a sequence
In order to edit a sequence, move from a step to another thanks to the browse steps  buttons.
buttons.
You can choose to
It's also possible to use shortcuts to copy, cut, paste or undo the current step.

Thanks to the sequence editor, you are able to:
Run a sequence
Once you are proud of your design, it's time to test it.
You can use the preview  button.
button.
When running a live show, you will find your sequences in the programmable buttons (as you have ticked the add to buttons option before saving the sequence)
AND in the cue list (as you have ticked the add to cue option before saving the sequence)